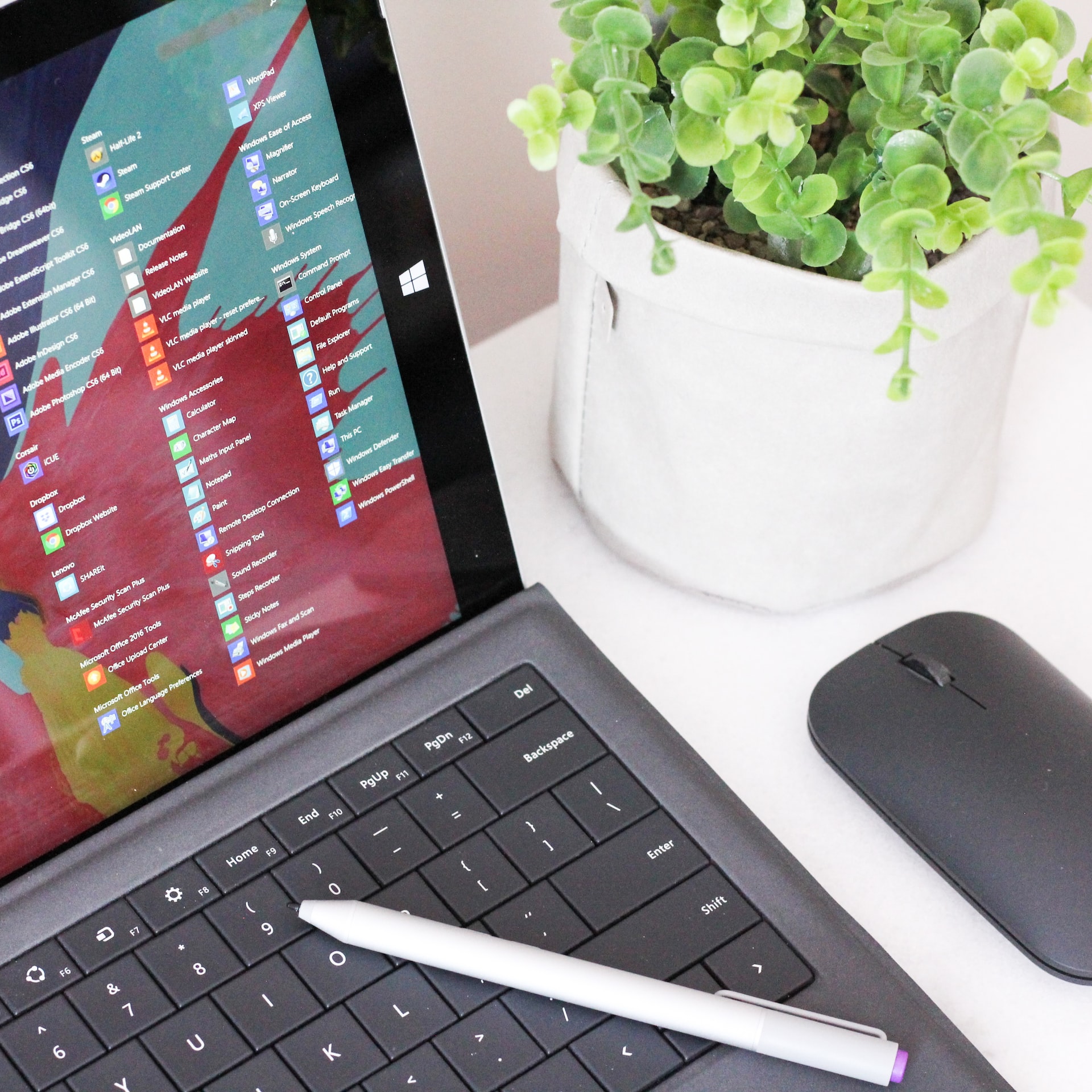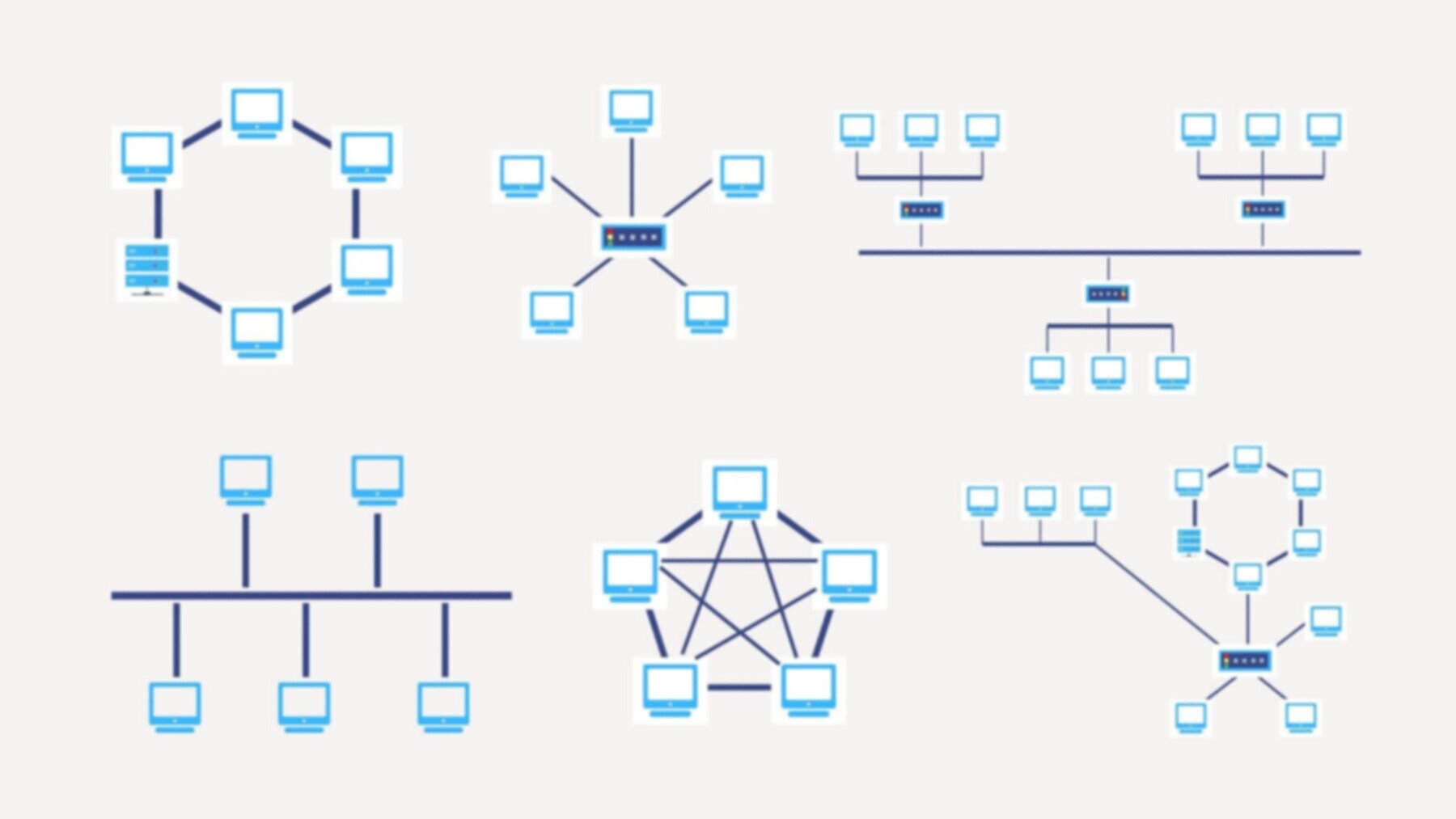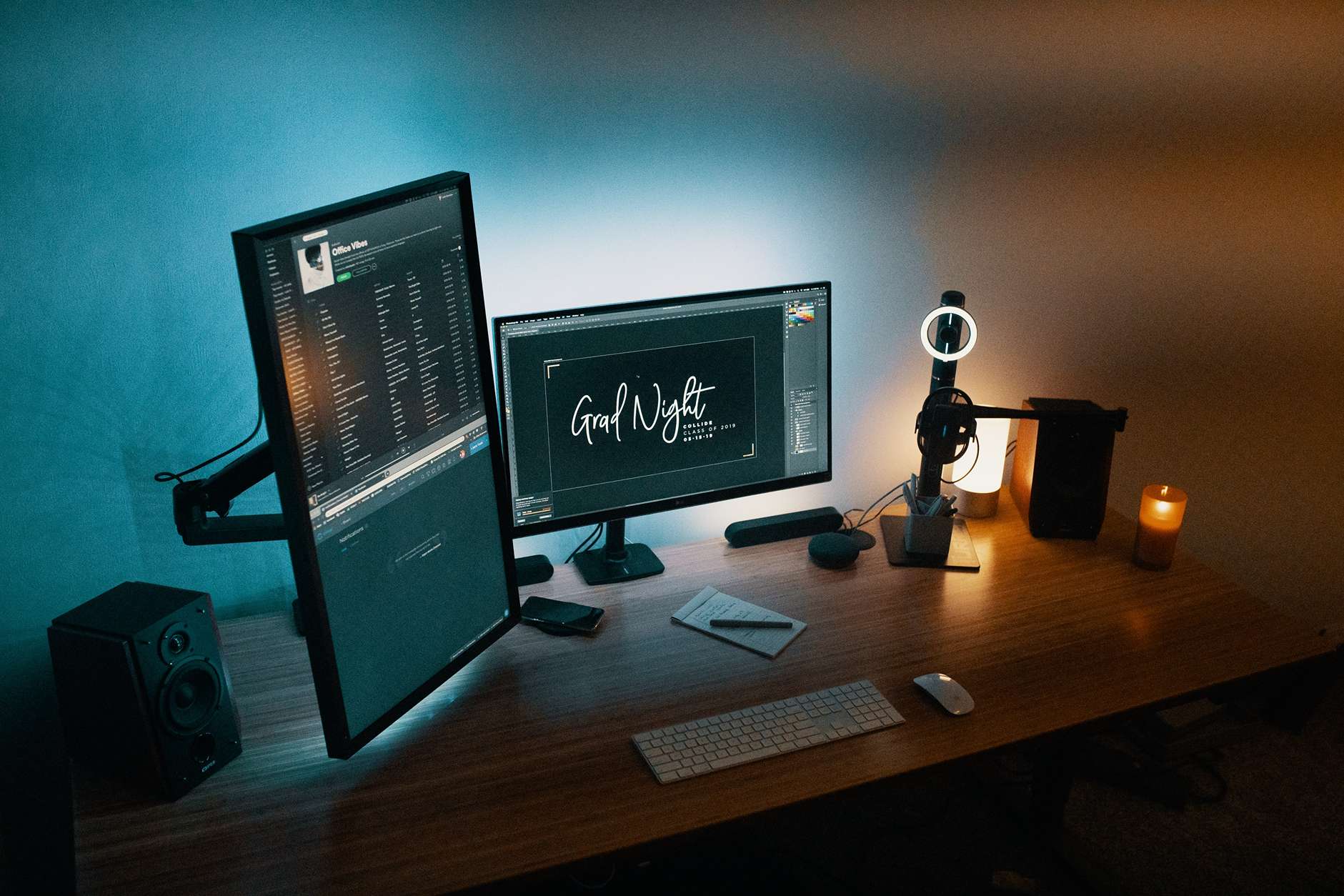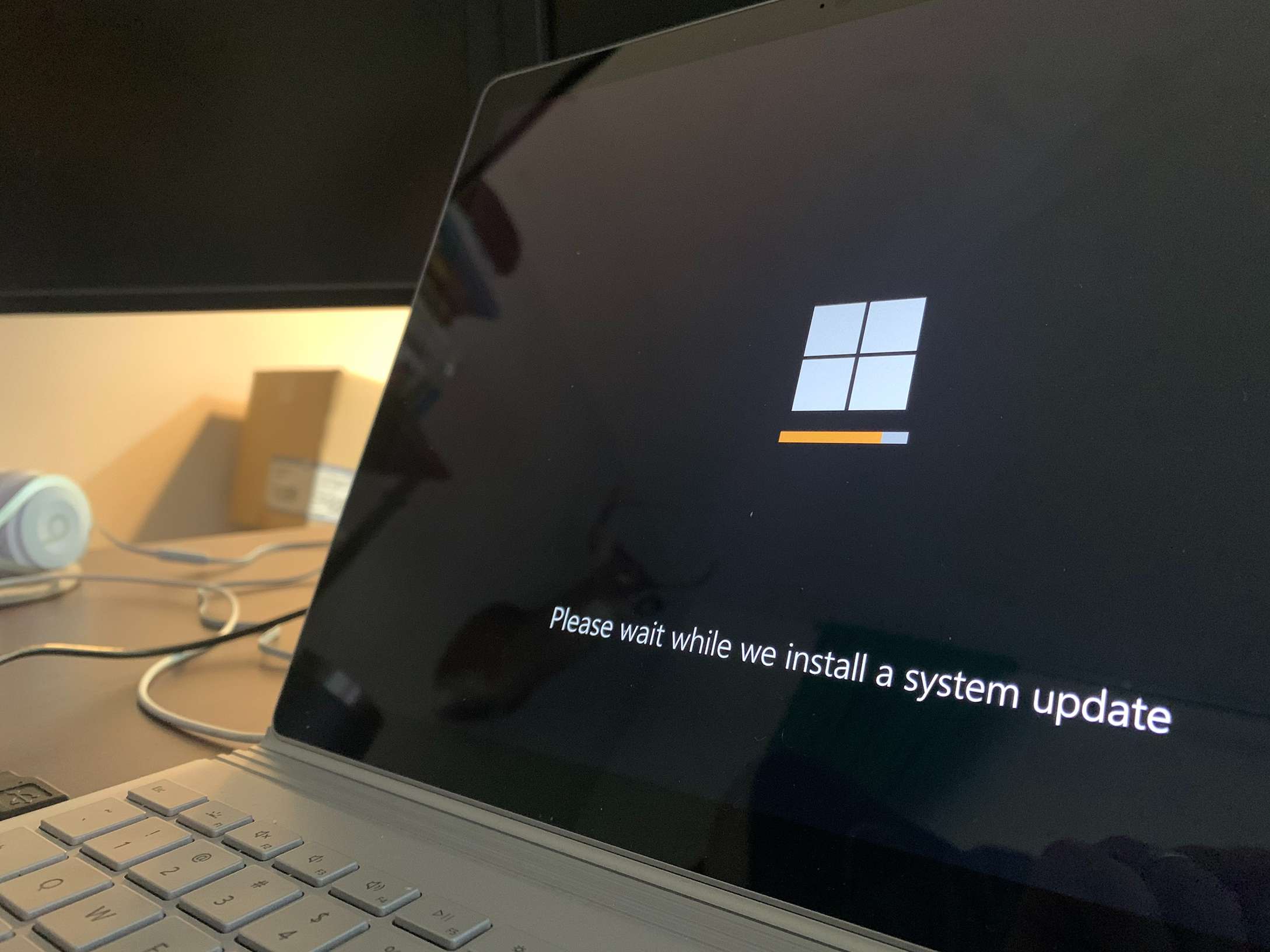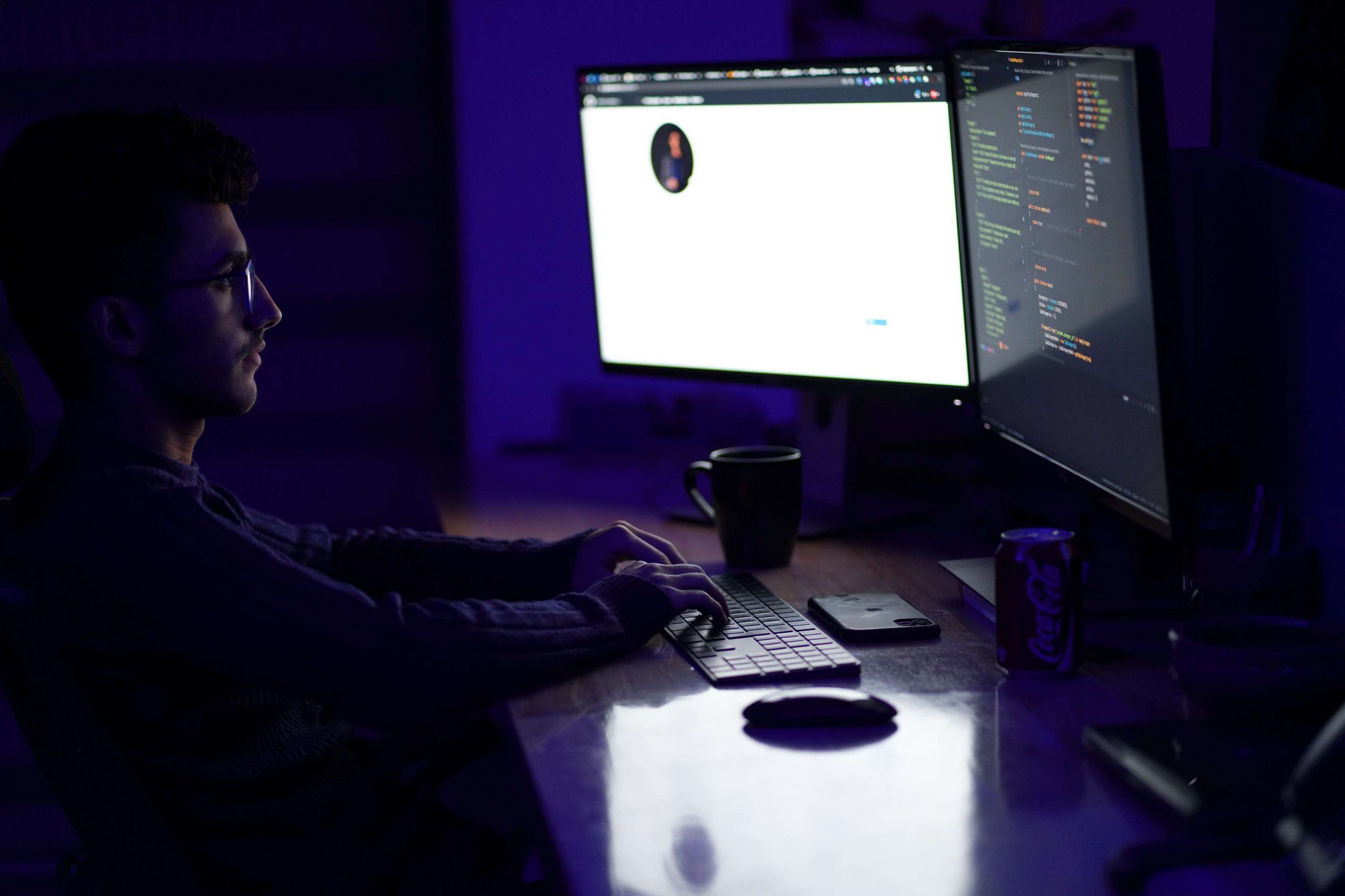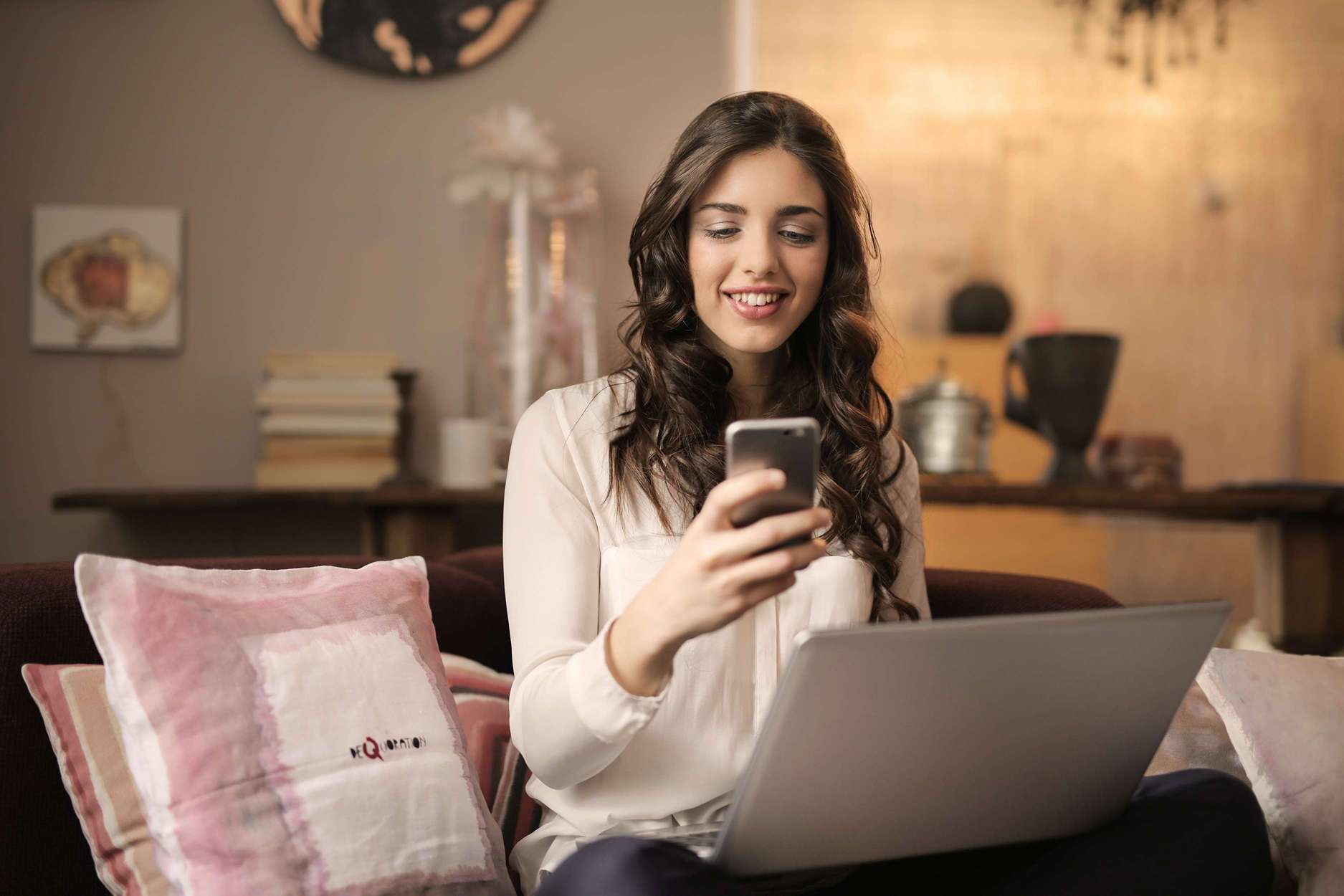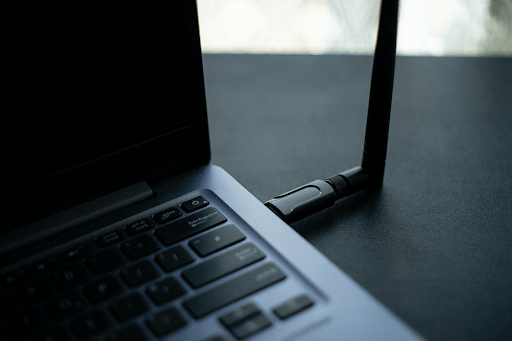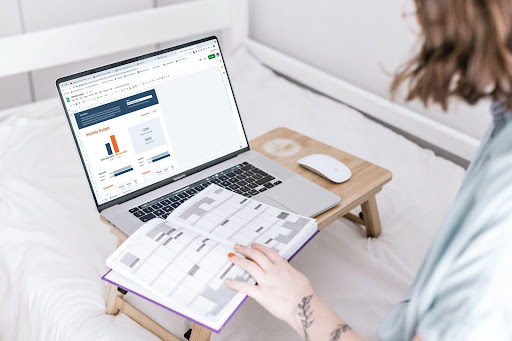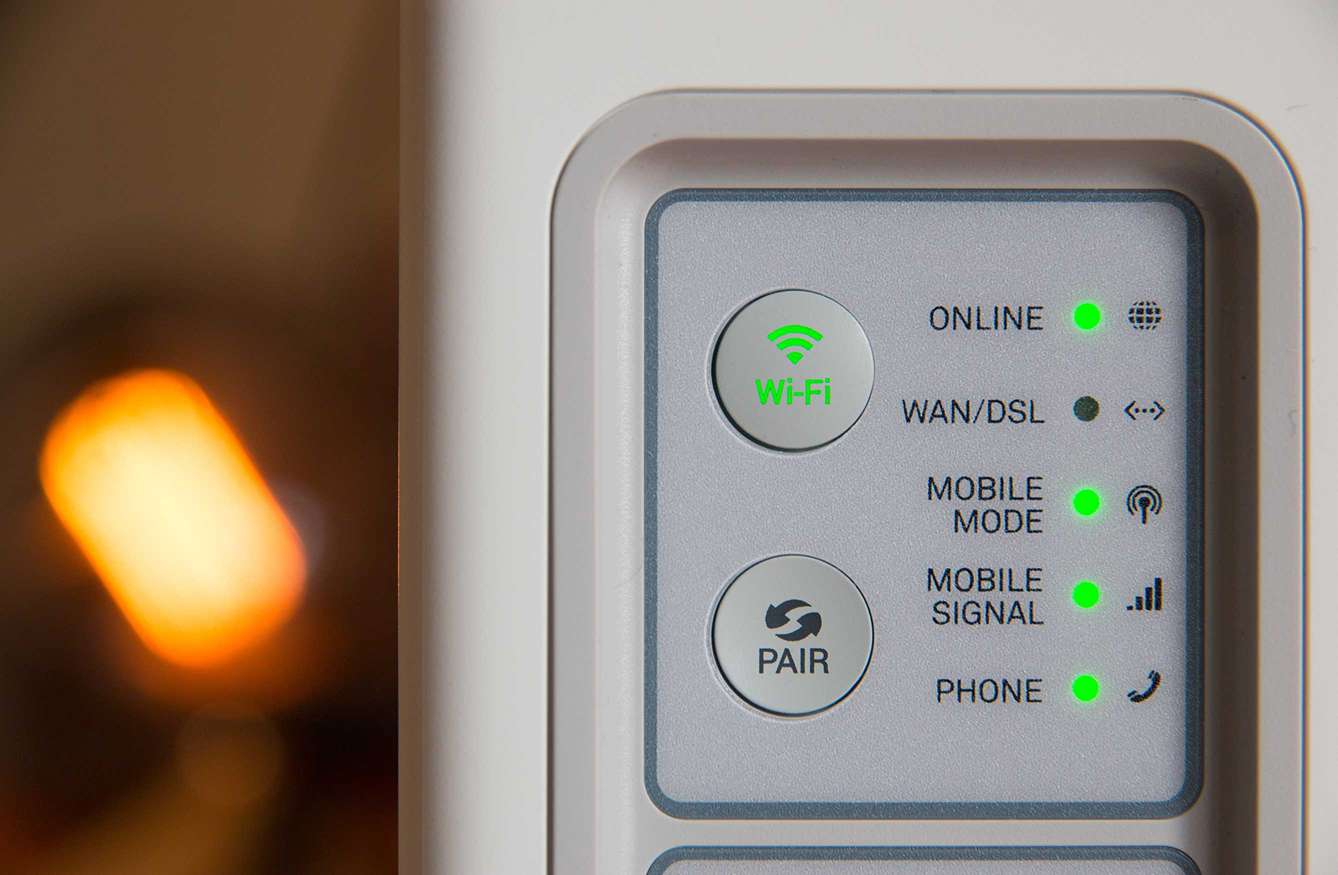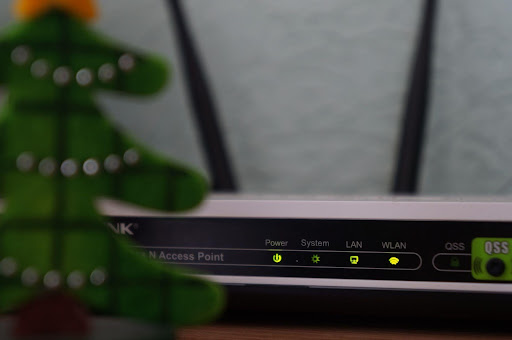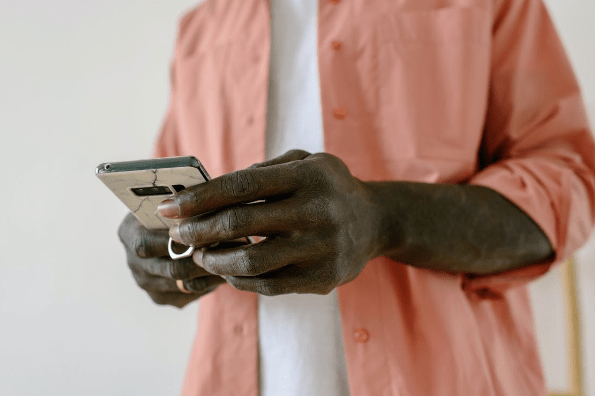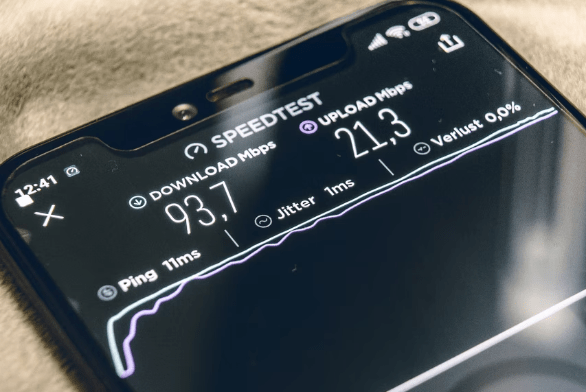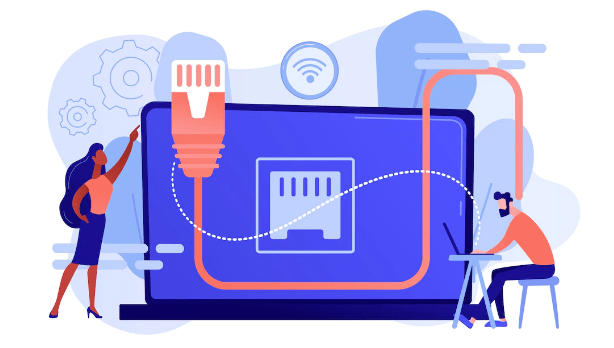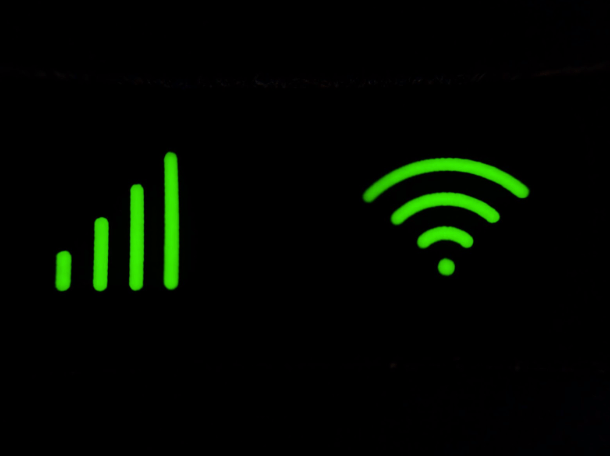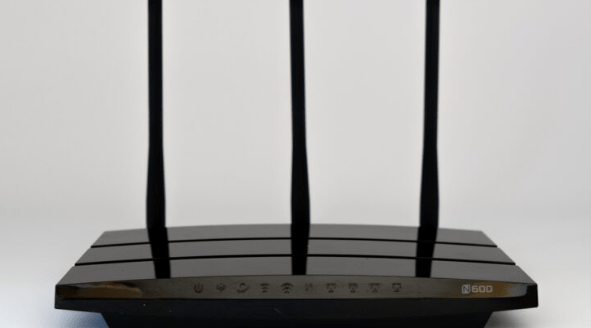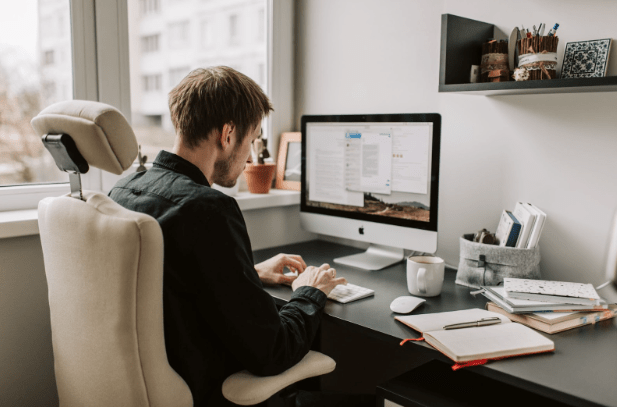Bagikan Artikel Ini

Tahukah Anda bahwa sebuah laptop tidak bisa connect dengan WiFi jika tidak ada sebuah driver yang terinstall dalam laptop tersebut. Driver tersebut berfungsi mendeteksi setiap sinyal WiFi terdekat dengan ketentuan jangkauan sekitar dua sampai 5 meter.
Driver tersebut secara otomatis akan merespon WiFi terdekat dan mengubahnya menjadi sinyal WiFi bila Anda menyambungkannya.
Namun, beberapa faktor seperti kerusakan driver, virus, atau terhapusnya sebuah komponen driver dapat mengakibatkan laptop tidak bisa tersambung dengan jaringan WiFi.
Daftar isi
Solusi Memperbaiki Laptop Tidak Bisa Connect WiFi
Setelah membahas bagaimana cara laptop merespon sinyal WiFi dan penyebab laptop tidak bisa tersambung ke WiFi, berikut ini adalah cara mengatasi permasalahan tersebut!
1. Perbaikan Menggunakan Command Prompt
Permasalahan yang terjadi ketika laptop tidak bisa connect WiFi adalah kerusakan pada sistem registry. Sistem registry adalah sebuah sistem yang menjadi konfigurasi utama pada software dan hardware komputer.
Kerusakan sistem ini akan berakibat program pendeteksi WiFi dalam komputer tidak dapat berjalan dengan normal (error).
Jika terjadi kerusakan,berikut ini adalah cara mengatasinya:
- Ketikkan “cmd” di kolom pencarian, kemudian pilih “Command Prompt”.
- Selanjutnya,masukan perintah: reg delete HKCRCLSID{988248f3-a1ad-49bf-9170-676cbbc36ba3}/va/f
- Lalu tekan “Enter” pada keyboard Anda.
- Masukan perintah kedua di command prompt: netcfg -v -u dni_dne.
- Tekan “Ok” atau “Enter”, dan tunggu sampai proses selesai.
- Jika proses telah selesai, silahkan restart laptop atau komputer Anda.
2. Update Driver Jaringan WiFi Laptop Anda
Seperti yang sebelumnya sudah dijelaskan bahwa kerusakan pada driver jaringan WiFi Anda bisa membuat laptop tidak bisa connect WiFi. Cara mengatasinya yaitu dengan memperbarui Driver WiFi Network Anda, begini langkah-langkahnya:
- ketikkan “Device Manager” di bagian kolom pencarian.
- Akan tampil menu “Device Manager”, kemudian pilih opsional “Network Adapter”.
- Kemudian update driver WiFi yang Anda gunakan pada laptop.
- Klik opsi “Search automatically for updated driver software”.
- Tunggu sampai pembaruan telah selesai, lalu restart laptop Anda.
3. Ganti Settingan WLAN AutoConfig ke Otomatis
WLAN AutoConfig adalah sebuah konfigurasi Windows yang bisa mendeteksi serta menghubungkan laptop ke jaringan WiFi nirkabel. Namun, konfigurasi ini tidak bisa dimulai dengan otomatis. Hal inilah yang menyebabkan laptop tidak bisa connect WiFi.
Berikut adalah langkah-langkah untuk mengubah konfigurasi WLAN AutoConfig agar berjalan otomatis:
- Klik tombol “Windows + R” lakukan bersamaan, ketik ‘service.msc’ lalu klik “OK”.
- Pilih “WLAN AutoConfig” kemudian klik dua kali.
- Klik opsi “’General” dan pilih “Automatic”.
- Terakhir, klik opsi “Apply”.
4. Ubah Pengaturan Adapter Pendeteksi WiFi
Pertama, periksa jaringan WiFi pada ikon notification area di pojok kanan bawah layar laptop Anda. Periksa ikon WiFi tersebut apakah berwarna kuning atau berwarna merah dengan tanda “Silang” merah.
Bila terdapat warna kuning, maka kemungkinan anda perlu mengubah pengaturan adapter pendeteksi WiFi Anda. Ikuti langkah-langkah berikut untuk mengubah pengaturan adapter WiFi Anda ketika laptop tidak bisa connect WiFi!
- Klik kanan pada ikon WiFi, pilih “Open Network and Internet Setting”, kemudian pilih “Network and Sharing Center”. Lalu pilih “Change Adapter Setting”.
- Maka akan muncul jendela “Network Connection”.
- Selanjutnya klik “Wireless Connection” lalu klik “Properties”.
- Pada menu jendela “Local Area Connection Properties”, klik dua kali pada opsi “Internet Protocol Version 4”.
- Kemudian pilih opsi bullets “Obtain an IP address automatically” dan “Obtain DNS server address automatically” lalu klik “OK”.
- Tunggu sampai proses selesai, dan restart laptop Anda.
5. Mengatasi WiFi yang Unidentified
Jika Anda merasa telah menghubungkan laptop Anda dengan WiFi namun tidak ada akses internet, coba Anda periksa ikon WiFi pada notification area. Apabila terdapat keterangan “Unidentified network”, maka laptop Anda tidak dapat menerima IP address dan DNS server dari WiFi yang sedang terhubung ke laptop Anda.
Hal tersebutlah yang menyebabkan laptop tidak bisa connect WiFi. Ikuti langkah-langkah berikut guna memperbaikinya:
- Klik ikon WiFi yang terdapat pada notifikasi area di sebelah kanan bawah layar.
- Pilih disconnect terhadap jaringan WiFi yang sedang terhubung dengan laptop Anda.
- Setelah jaringan WiFi terputus, hubungan kembali WiFi tersebut agar connect dengan laptop Anda.
- Jika sudah terhubung. Maka lakukan uji coba terhadap akses WiFi tersebut.
6. Menginstall Ulang Driver Pendeteksi WiFi
Salah satu upaya yang bisa Anda lakukan untuk mengatasi laptop tidak bisa connect WiFi adalah dengan melakukan instalasi ulang terhadap driver pendeteksi WiFi. Namun, Anda harus mempunyai software instalasi driver WiFi laptop Anda sebagai bahan utama prosesnya.
Biasanya, saat Anda membeli laptop dan menginstal seluruh perangkat baik itu hardware maupun software, pihak penjual laptop akan memberikan juga software driver tersebut. Namun, bila Anda tidak mempunyai software driver WiFi untuk laptop Anda, Anda bisa mendownloadnya di situs resmi Windows secara gratis.
Berikut langkah-langkah instalasi Driver Pendeteksi WiFi:
- Klik dua kali pada software driver WiFi laptop Anda.
- Pilih “Next” sampai tampil keterangan install, lalu pilih “Install”.
- Kemudian, tunggu hingga proses instalasi selesai dan muncul tulisan “Finish”.
- Terakhir, restart laptop Anda.
7. Restart Perangkat Modem WiFi Anda
Ketika laptop tidak bisa connect WiFi, masalahnya tidak selalu terdapat pada perangkat laptop Anda. Faktor lain yang mempengaruhi koneksi sinyal WiFi adalah gangguan pada server, gangguan cuaca, atau WiFi yang terlalu lama dalam keadaan hidup.
Cara paling umum yang bisa Anda lakukan untuk memperbaiki kendala tersebut adalah melakukan restart pada perangkat modem WiFi Anda. Berikut beberapa cara untuk restart perangkat modem:
- Tekan tombol power pada modem Anda, lalu tunggu selama 30 detik dan nyalakan kembali modem Anda.
- Pada tulisan reset yang ada di Modem Anda, tusuk lubang port tersebut dengan menggunakan pembuka SIM card handphone. Kemudian, tunggu sampai WiFi Anda kembali menyala secara otomatis.
Faktor Utama Laptop Tidak Bisa Connect WiFi
Setelah membaca tentang bagaimana cara mengatasi laptop tak bisa terhubung dengan WiFi, kenali juga faktor-faktor penyebabnya. Apa saja faktor-faktor tersebut? Simak penjelasannya berikut ini:
1. Kerusakan Pada Driver WiFi Laptop
Salah satu faktor utama penyebab laptop tidak bisa terhubung dengan jaringan WiFi adalah driver WiFi pada laptop Anda mengalami error. Tentunya, karena kerusakan tersebut, laptop Anda tidak bisa mendeteksi sinyal WiFi sama sekali.
2. Kerusakan Pada Hardware Pendeteksi WiFi
Kerusakan pada perangkat keras komputer tentu sangatlah berakibat fatal terhadap kinerja laptop. Hal ini juga lah yang bisa menjadi penyebab laptop tidak bisa connect WiFi.
Dalam sebuah laptop, terdapat satu perangkat chip yang berfungsi mendeteksi sinyal WiFi. Perangkat ini yang membaca sinyal WiFi dan meneruskannya ke dalam driver yang telah Anda install pada laptop.
Kemudian, untuk pemasangan WiFi, Anda harus menentukan lokasi yang tepat.
Sudah Paham Cara Menyambungkan Laptop dengan WiFi?
Jika laptop Anda tidak bisa terhubung dengan jaringan WiFi, jangan lupa terapkan cara-cara yang ada di atas. Jika laptop Anda masih belum bisa terhubung ke WiFi, Anda bisa konsultasi jaringan wifi pada salah satu company yang menyediakan jasa konsultasi jaringan, seperti Pasang Jaringan.
Pasang jaringan telah berpengalaman dalam maintenance dan membantu klien mereka dalam menangani berbagai masalah yang berhubungan dengan jaringan. Pasang jaringan juga telah dipercaya oleh klien yang berasal dari berbagai perusahaan besar.
Hubungi Pasang Jaringan untuk mulai konsultasi dan segera tingkatkan performa jaringan Anda sekarang!
Semoga bermanfaat ya.