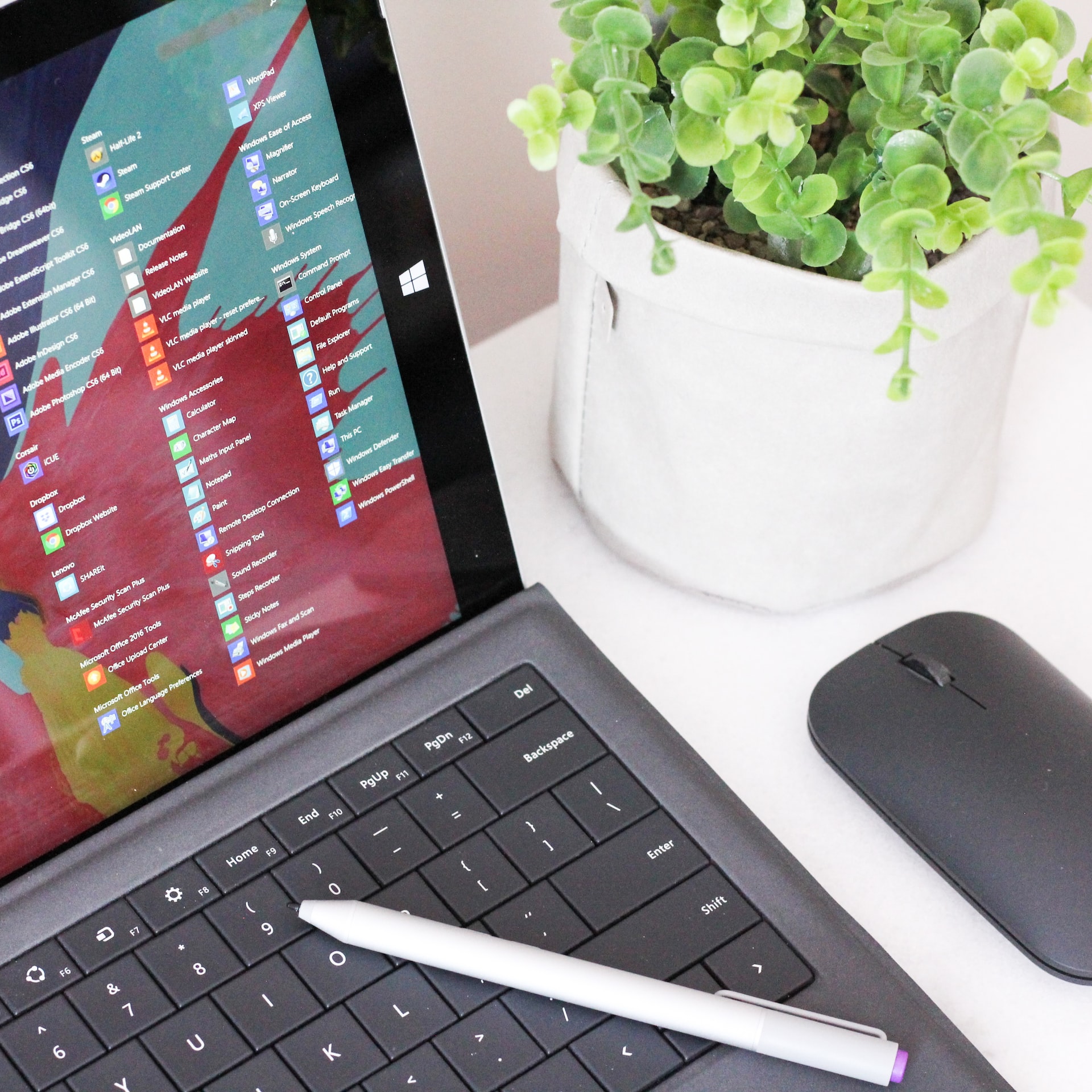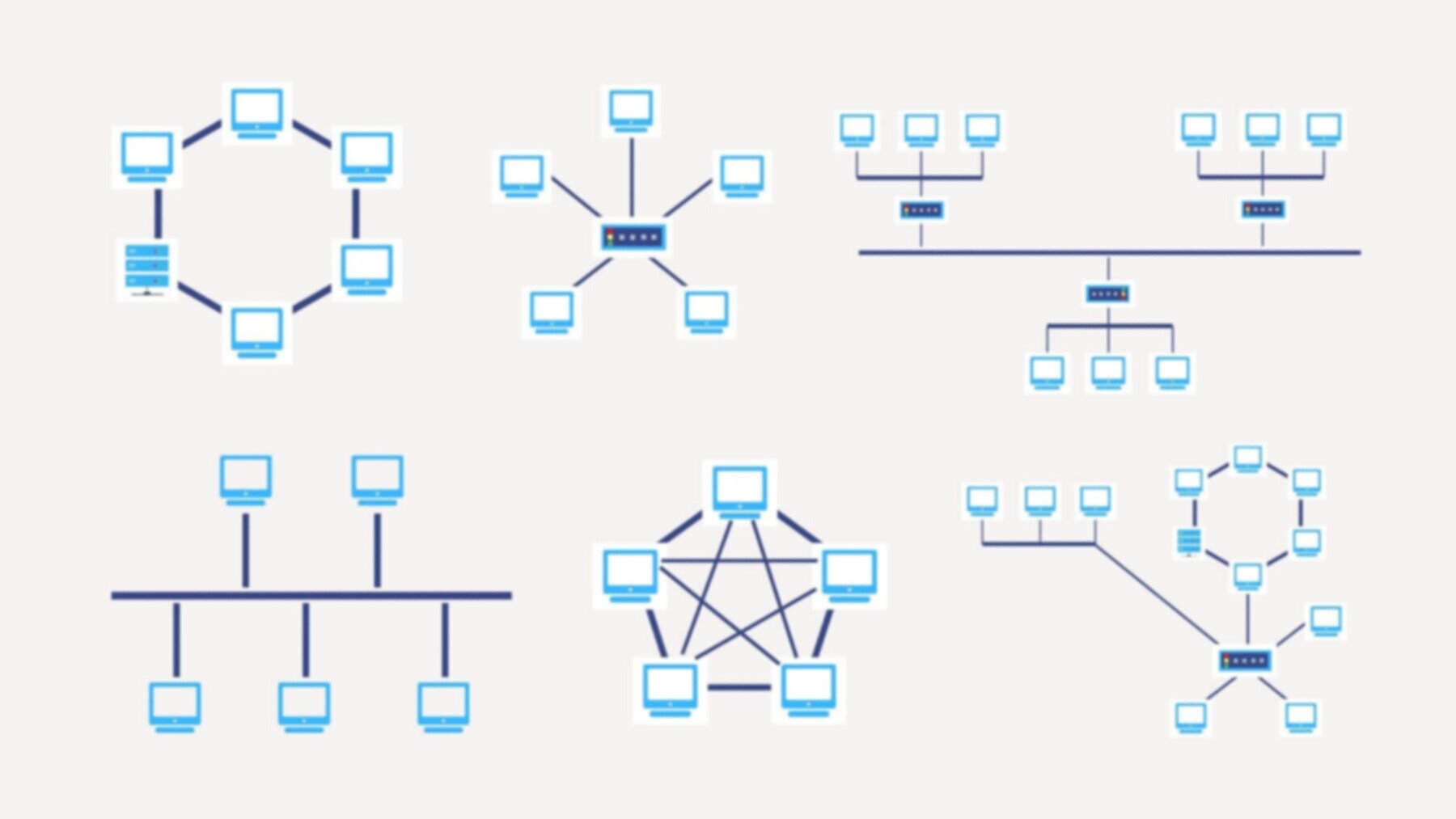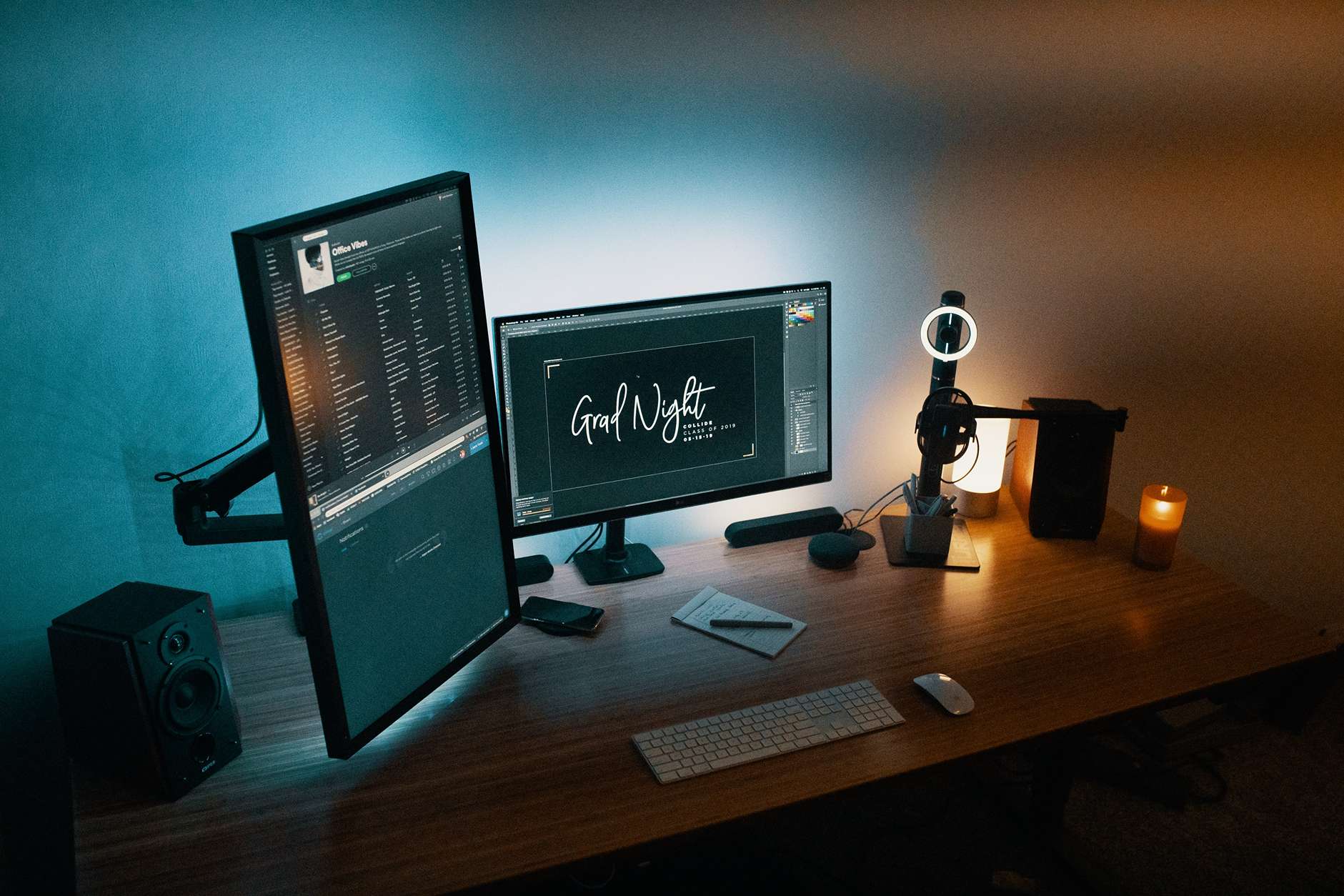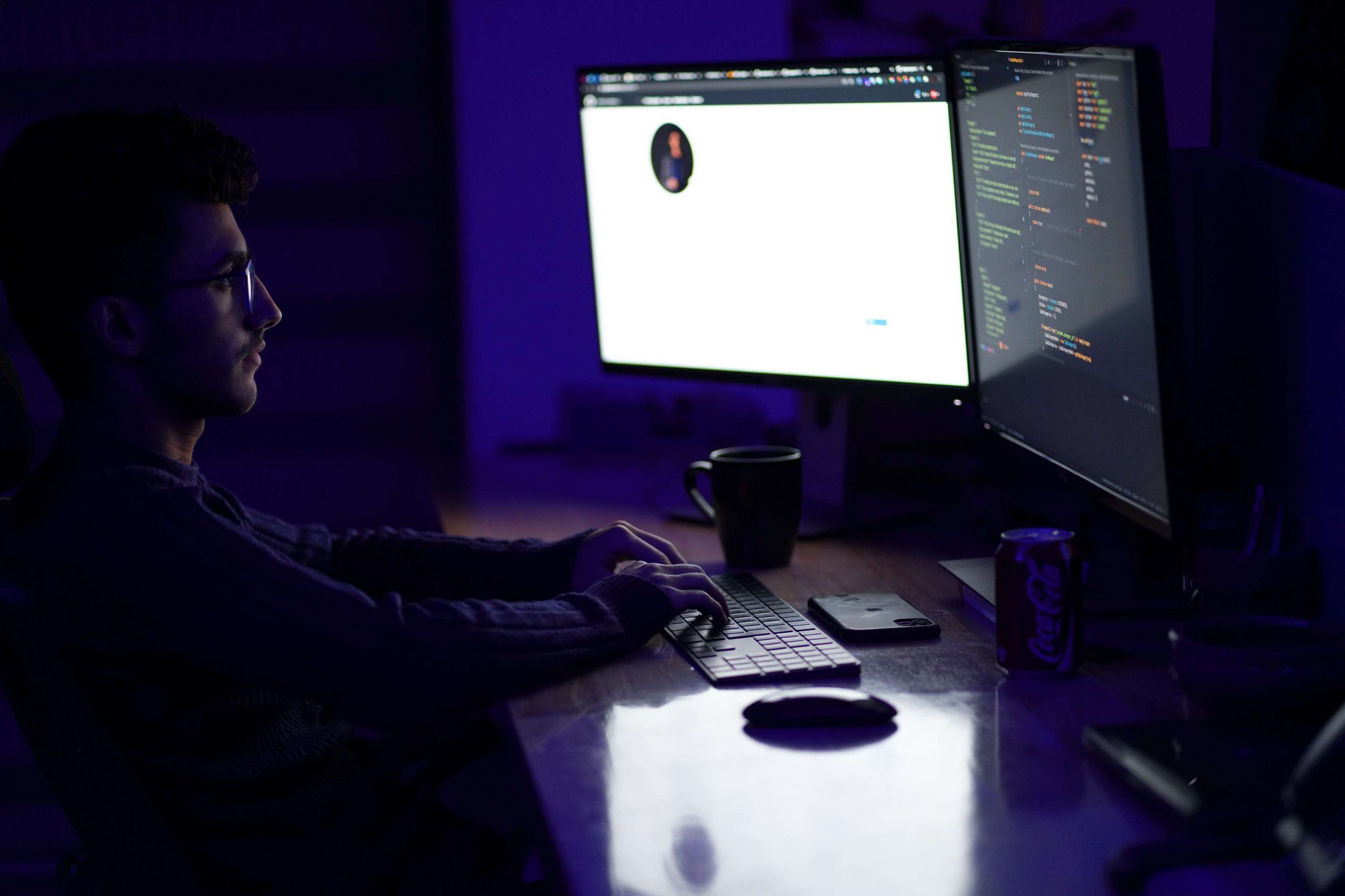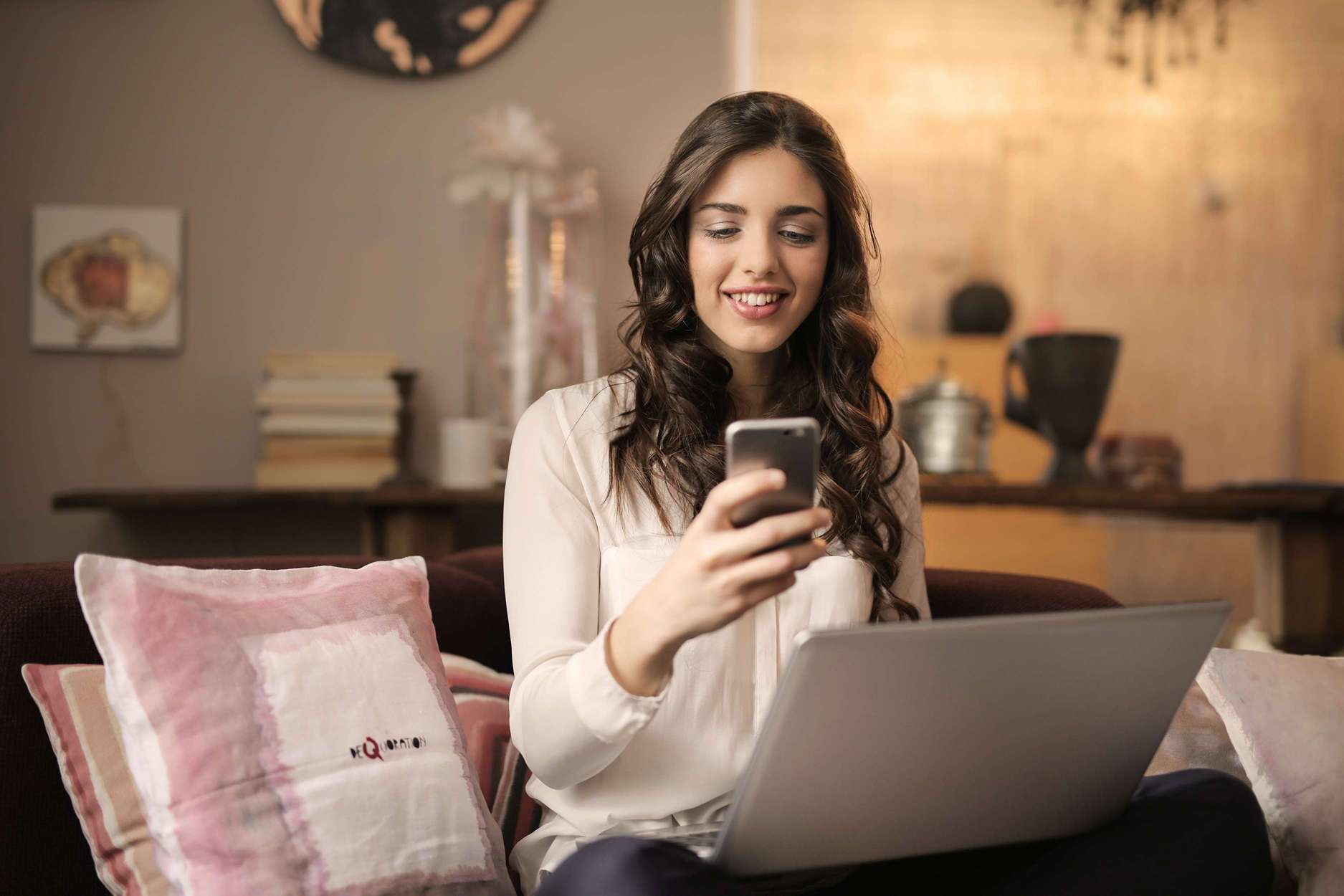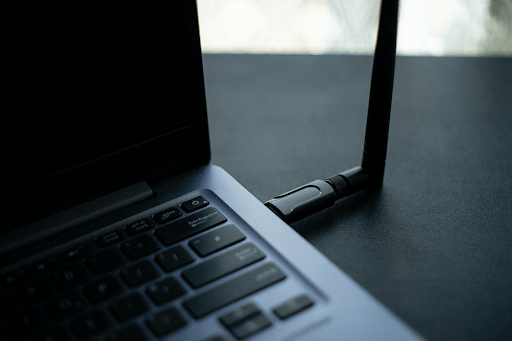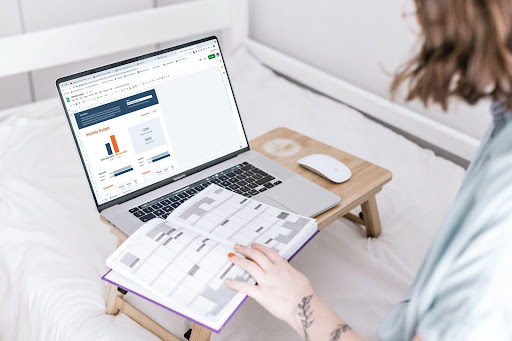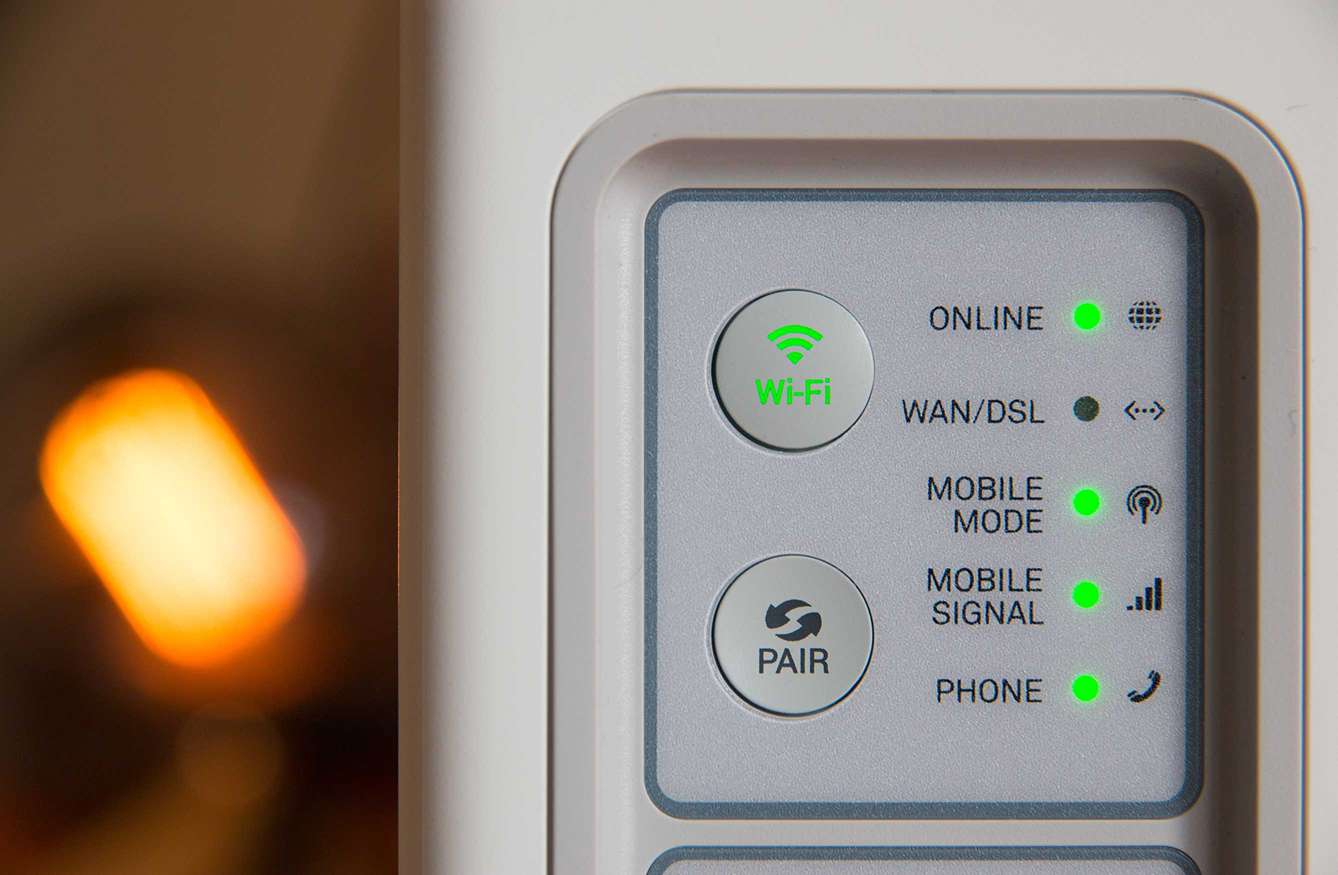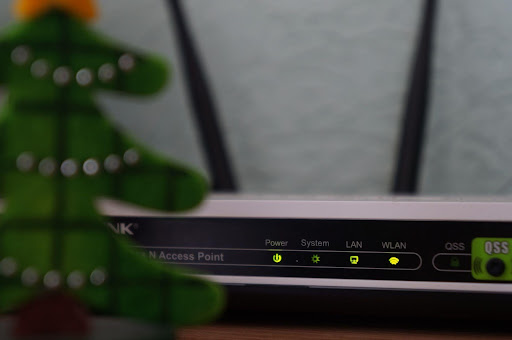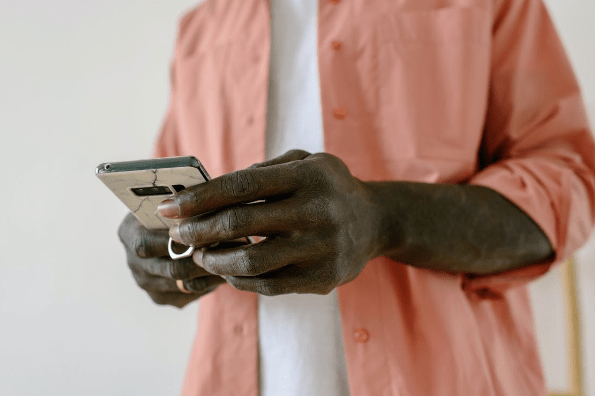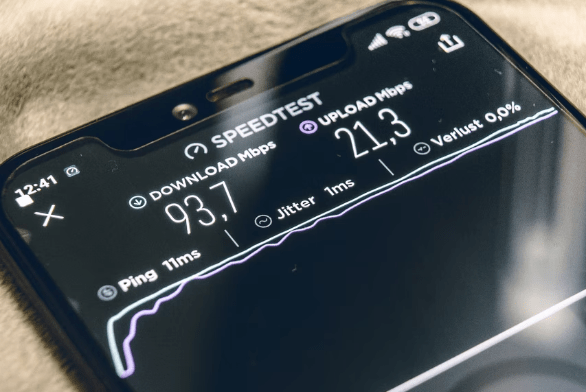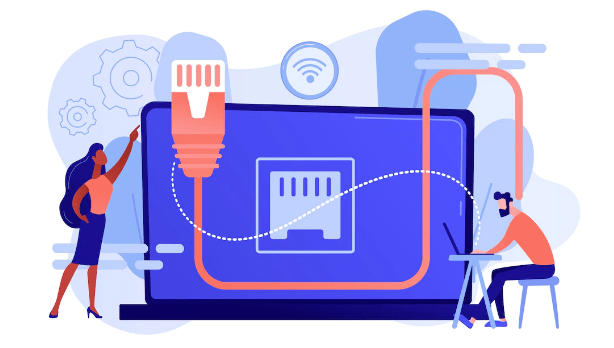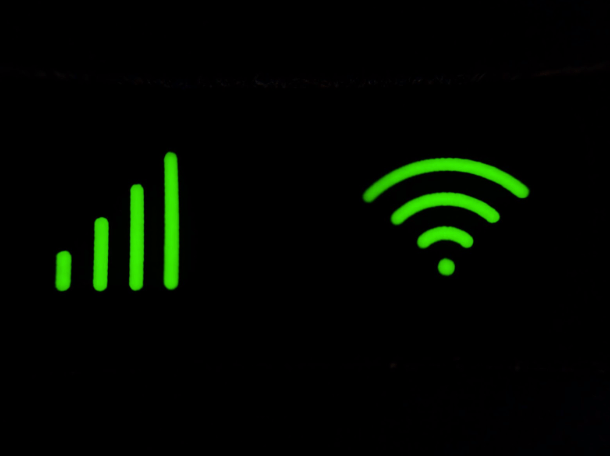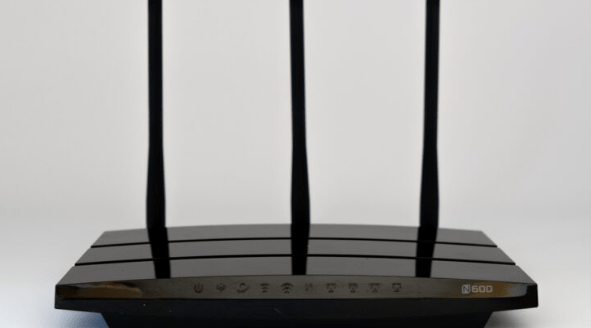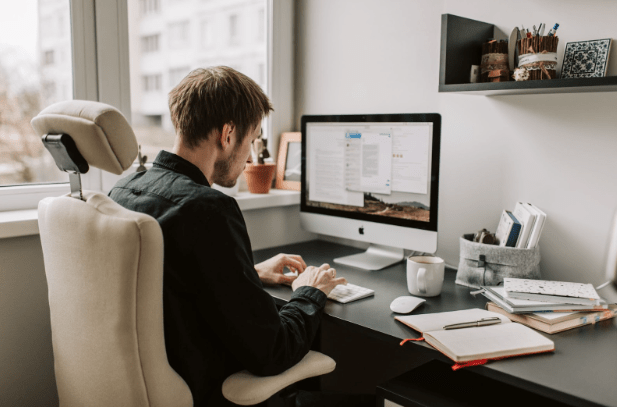Bagikan Artikel Ini
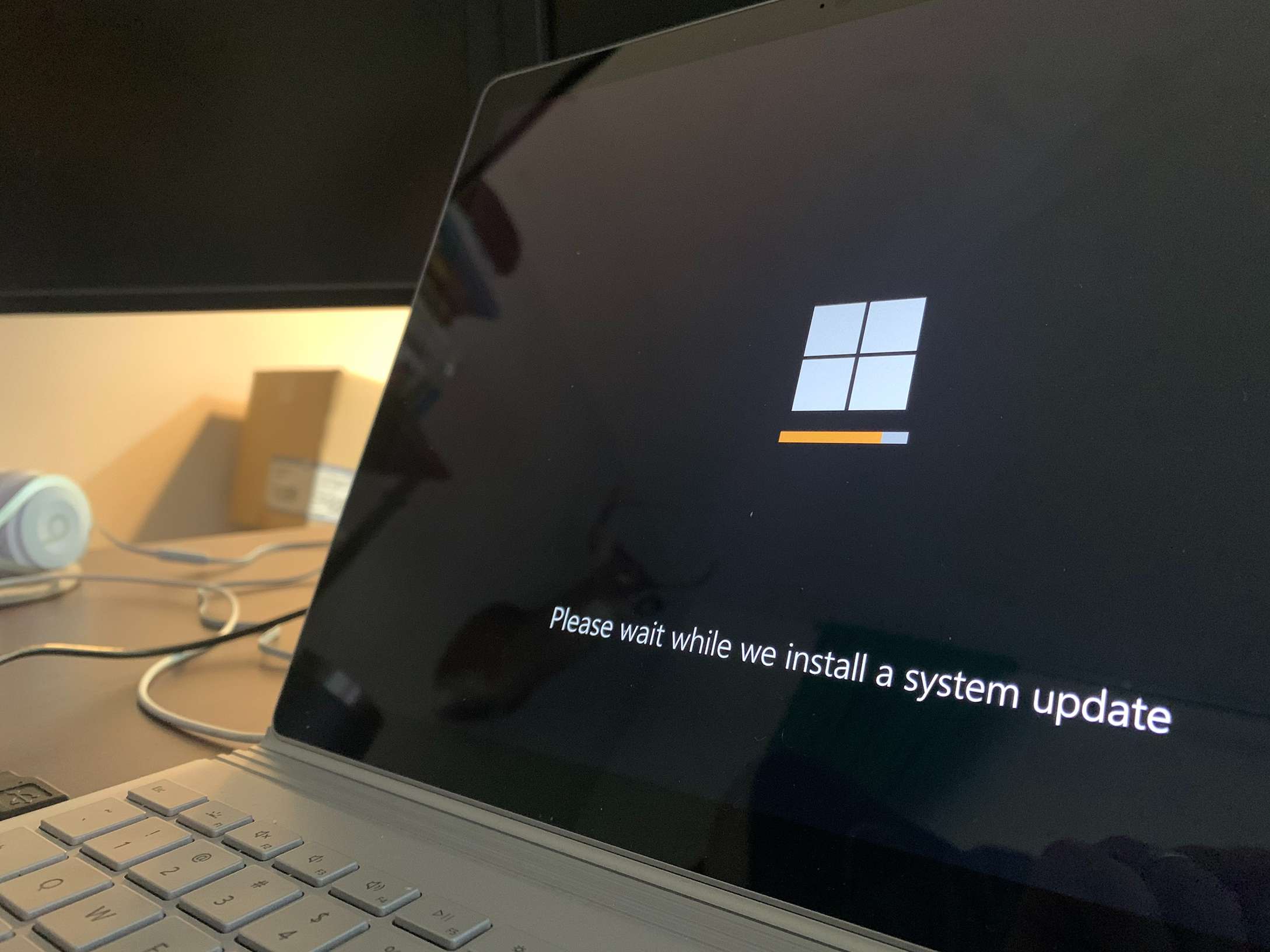
Memiliki laptop atau komputer yang penuh masalah akibat virus memang menyebalkan. Selain lemot, kadang juga tidak bisa menjalankan berbagai fungsi dan fitur di dalamnya. Untuk itulah Anda perlu tahu bagaimana cara install ulang windows 10 bagi pemula.
Install ulang berarti mengembalikan keadaan komputer seperti awal mula. Tanpa harus ada lagi masalah akibat terinfeksi virus. Dulu install ulang harus menggunakan VCD. Tapi sekarang penggunaan VCD sudah tidak digunakan lagi. Karena bisa menggunakan flashdisk yang lebih praktis.
Sebelum melakukan install ulang, format file instalasi Windows yang menggunakan format ISO di flashdisk terlebih dahulu dijadikan format bootable. Setelah terpasang pada flashdisk, baru Anda bisa melakukan install ulang windows pada komputer. Tidak hanya untuk windows saja. Format bootable ini juga bisa digunakan untuk instalasi sistem operasi Linux.
Selain bisa Anda gunakan untuk melakukan install ulang pada komputer, format bootable Windows pada flashdisk ini juga bisa Anda pakai sebagai instalasi windows portabel. Ini bisa dimanfaatkan sebagai cadangan jika perangkat utama mengalami kerusakan hardware.
Daftar isi
Install Ulang Windows Portabel di Flashdisk
Windows tidak hanya bisa diinstall di perangkat tetap saja seperti komputer atau laptop. Tapi juga bisa diinstall pada flashdisk sebagai windows portabel. Berikut beberapa cara install ulang Windows 10 di flashdisk :
1. Siapkan Flashdisk Berkapasitas Besar
Karena OS Windows tidak seperti file lain yang memerlukan kapasitas kecil. Namun membutuhkan kapasitas hingga puluhan giga. Maka dari itu sediakan flashdisk dengan ukuran minimal 64 GB agar OS Windows dapat ditampung dengan baik. Semakin besar angka GB pada flashdisk, maka akan semakin sempurna menjadi tempat instalasi Windows.
Perlukah mendownload file ISO Windows di situs resminya? Tidak perlu. Karena yang akan menjadi bahan adalah sistem windows yang terpasang.
2. Download EasesUS OS2Go
Fungsinya adalah sebagai aplikasi untuk mendeteksi sistem penyimpanan.
3. Pilih Flashdisk sebagai Tempat Penyimpanan Windows
Perlu Anda ketahui bahwa cara ini bisa menghapus semua data yang ada pada flashdisk. Lalu tekan Next. Cukup tunggu hingga semua selesai.
4. Langkah Terakhir adalah Restart
Lalu pilih akses BIOS pada flashdisk. Dan selamat! Windows portabel Anda bisa dijalankan dengan baik.
Mengenal Aplikasi EasesUS OS2Go
Seperti Anda ketahui bahwa aplikasi EasesUS OS2Go merupakan salah satu langkah dalam cara install ulang windows 10. Tapi tahukah Anda apa aplikasi EasesUS OS2Go?
Secara sederhana, yang dinamakan dengan aplikasi EasesUS OS2Go adalah aplikasi yang dirancang untuk membuat Windows portabel. Alat multitasking ini yang memungkinkan untuk menjalankan Windows pada flashdisk atau USB Flash Drive.
Meski dijalankan pada flashdisk, namun fitur yang diberikan sama seperti saat dijalankan pada komputer utama. Dan kabar baiknya lagi, aplikasi ini juga mampu menjalankan bootable Windows pada perangkat Apple Mac.
Lalu bagaimana dengan performanya? Tenang saja. Windows yang dijalankan dari flashdisk juga berjalan dengan lancar dan mendukung integrasi yang mulus. Semua aplikasi mampu berjalan mulus pada Drive USB eksternal.
Sayangnya, untuk menggunakan aplikasi ini tidak gratis. Anda harus membayarnya. Tapi tenang saja. Kadang ada diskon di waktu-waktu tertentu yang akan membuat harga jauh lebih terjangkau.
Perbedaan Refresh dan Reset
Ada dua cara yang bisa Anda lakukan jika terjadi masalah pada komputer. Yaitu melakukan refresh dan reset. Namun disarankan agar melakukan refresh terlebih dahulu sebelum melakukan reset. Hal ini agar menghindarkan Anda dari kehilangan file dan data seperti jika Anda melakukan reset.
Tapi jika hanya sekedar refresh belum bisa menyelesaikan masalah pada komputer, Anda bisa langsung menggunakan cara reset. Tapi ingat! Cara ini akan membuat data atau file komputer hilang. Jadi sebaiknya lakukan backup terlebih dahulu sebelum mereset komputer. Karena setelah proses reset selesai, komputer Anda akan kembali ke pengaturan awal.
Ada 2 cara yang bisa Anda lakukan untuk melakukan reset dan refresh. Bisa melalui desktop, atau bisa juga melalui boot options.
I am text block. Click edit button to change this text. Lorem ipsum dolor sit amet, consectetur adipiscing elit. Ut elit tellus, luctus nec ullamcorper mattis, pulvinar dapibus leo.
Langkah Refresh dan Reset via Desktop
Cara ini bisa Anda lakukan jika komputer masih berjalan dengan baik. Tapi jika sudah tidak mungkin dioperasikan, Anda bisa melakukan refresh atau reset melalui boot menu. Berikut beberapa langkah refresh dan reset melalui desktop :
1. Pertama, Anda bisa buka Menu > Setting
2. Pilih opsi Update & Security pada jendela yang terbuka
3. Pada kolom sebelah kanan, Klik pilihan Recovery.
4. Pada bagian Reset this PC, Klik tombol Get started.
5. Jika ingin melakukan refresh, Anda bisa pilih opsi Keep my files. Tapi jika ingin melakukan reset pilih opsi Remove everything.
6. Tunggu sampai selesai. Proses refresh dan reset sedang berlangsung.
7. Akan ada pertanyaan Your PC has more than one drive. Do you want to remove all files from all drives? yang artinya apakah Anda akan menghapus semua partisi dalam hard disk atau tidak.
8. Jika tidak ingin menghapus semua partisi dalam hard disk, Anda bisa pilih opsi Only the drive where Windows is installed. Dengan cara ini Anda hanya menghapus file pada Drive C atau partisi lain tempat Windows 10 terpasang.
Langkah Refresh dan Reset via Boot Menu
Ini juga salah satu cara install ulang windows 10. Selain melakukan reset melalui desktop, reset juga bisa melalui boot menu yang bisa dilakukan dengan 3 cara.
1. Cara pertama
– Anda bisa langsung buka Start Menu > Power
– Lalu tekan tombol Restart berbarengan dengan menekan tombol Shift
– Setelah itu pilih opsi Troubleshoot
– Pilih lagi Refresh your PC jika ingin melakukan refresh, dan pilih Reset your PC jika ingin melakukan reset.
– Tinggal menunggu saja proses refresh dan reset selesai.
2. Cara Kedua
Selain cara pertama di atas, Anda juga bisa melakukan cara di bawah ini :
– Masih dengan cara yang sama, Anda tinggal buka Start Menu > Settings
– Lalu pilih Opsi Update & Security
– Pilih lagi opsi Recovery pada kolom yang ada di sebelah kanan
– Setelah itu tekan tombol Restart Now yang ada pada bagian Advanced startup
– Dan terakhir, Anda akan masuk pada tahap-tahap seperti di atas.
3. Cara Ketiga
Ini termasuk cara install ulang windows 10 dengan singkat. Caranya sangat mudah. Dengan menggunakan command prompt atau CMD. Caranya, Anda bisa langsung buka CMD lalu ketik shutdown.exe /r /o lalu tekan enter. Akan muncul pesan yang memberitahu Anda akan melakukan sign off, tinggal klik tombol close. Dan langkah selanjutnya sama seperti beberapa langkah yang sudah disebutkan di atas.
Jika komputer Anda benar-benar error dan tidak bisa masuk pada desktop, tidak perlu khawatir. Karena Windows 10 memiliki fitur automatic restart after failure. Dimana Anda bisa langsung masuk pada boot options ketika proses booting. Untuk melakukan proses reset ataupun refresh.
Bagaimana? Ternyata cara install ulang windows 10 tidak sulit, bukan? Jika masih bingung, Anda bisa langsung menghubungi jasa konsultasi jaringan di pasangjaringan.id dan sampaikan keluhan apapun terkait masalah komputer atau laptop Anda.